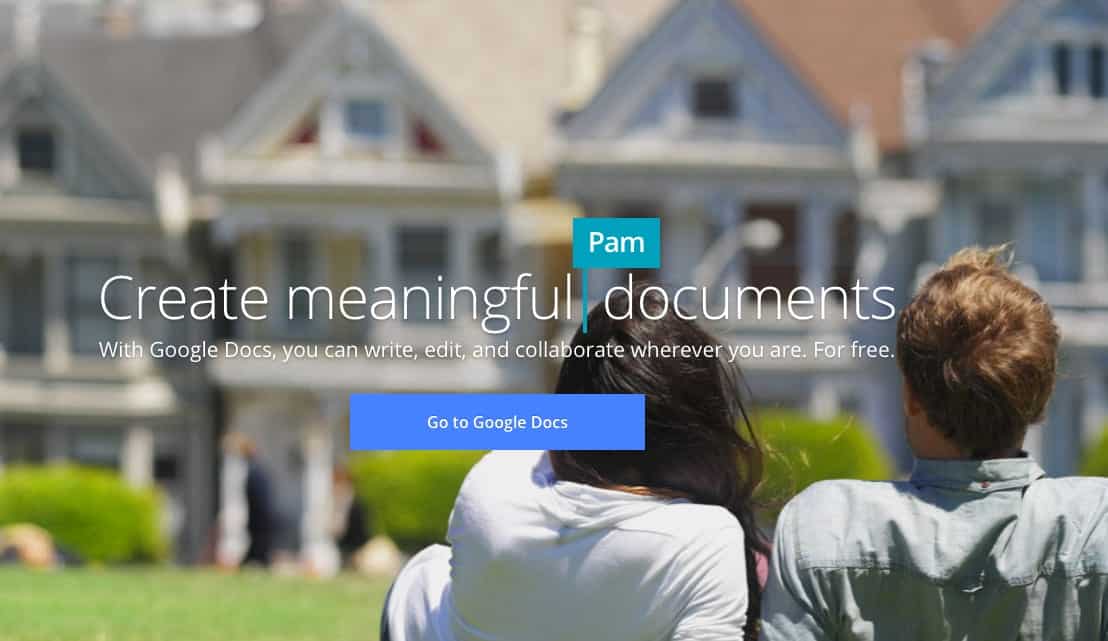By Princess Jones
I’m a huge fan of Google Docs. It’s my daily driver for writing, and I only use Word if I’m forced to do so. I love that my stuff is wherever I am, no matter which laptop or mobile device I happen to be using. The autosave feature has spoiled me beyond any hope of recovery. But where it really shines is collaboration. Google Docs makes it easy to share work with others. Whether you’re working on a business plan with just your partner or maintaining work document with six or seven of your staff, it’s really easy with this app.
But have you ever opened one of your Google documents to find that it’s been altered so that it’s unrecognizable? Or maybe it’s blank? Did your collaborators change it in a way you rather they hadn’t? Or maybe you fell asleep on your laptop in just the right way to clear the entire page? And now all of your hard work is gone.
Don’t freak out! Google baked a time machine into the program. It’s called Restore Previous Version and it’s super simple to use.
Restore Previous Versions
The next time you need to restore a Google doc to its previous version, click “File” in the toolbar. Then click “See revision history.” (You can also get there by clicking CTRL + ALT + SHIFT + H.)
Now you’ll see a history view of your document. In the middle of the screen is a markup representation of the changes that have been made. On the right side is a list of available versions by timestamps. These are the major changes to the document. If you want more detailed revisions, check the box at the bottom of that sidebar to do so.
To see the document as it appeared at a certain time, select the timestamp version from the right side of the screen. Look at the changes in the middle of the screen to get an idea of what that version looks like. When you’ve decided which one you want to roll back to, click “Restore this version.”
Preventing Future Snafus
Mistakes happen but they happen less when you limit editing access to just the essential people. The next time you’re sharing a Google doc with someone who you don’t trust to edit it, click the dropdown menu next to their name. From there, you choose whether they have editing privileges, commenting privileges, or viewing privileges only. You can also change their access level at any time by clicking the big blue “Share” button in the top right corner and making changes in the drop down menu again.
If you click the advanced options panel below that, you can also keep users you’ve added at an editor level from changing access levels of other users or sharing the document with new users. There’s also a checkbox to limit those with comment or viewing levels from downloading, copying, or printing the document. Just remember that only works within the Google Docs system. It doesn’t prevent them from taking screenshots on their devices or actual photos to share the information.