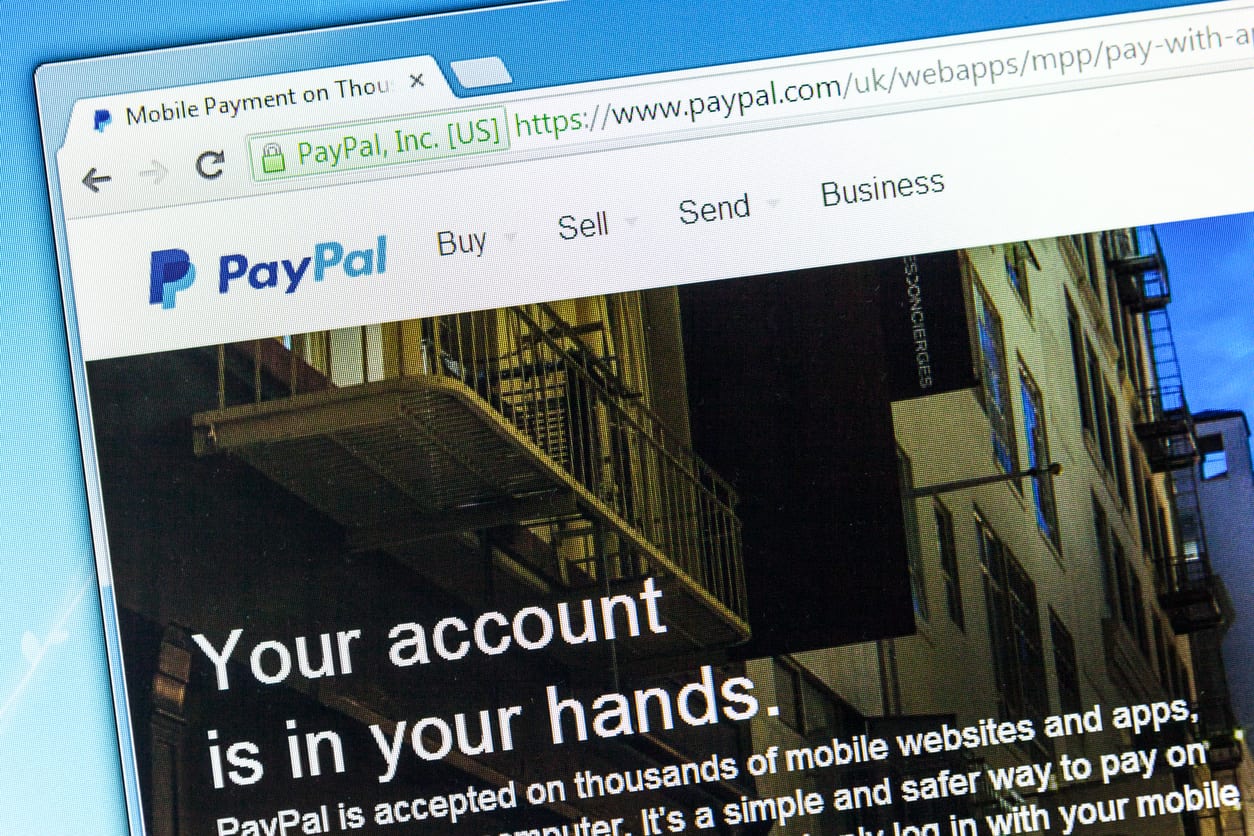By Princess Jones
PayPal fuels a lot of small businesses. With easy-to-use tools, it’s no brainer for entrepreneurs and customers looking to exchange money and goods. It’s fast. It’s flexible. And it’s dead simple to do a lot of things. But if you’re still clicking the “request money” link when it’s time to get paid, your business may need an upgrade.
Custom invoices is a feature that PayPal offers business accounts that want more professional options. It doesn’t take much more time but it adds so much more flair to the invoicing process. You’ll have consistent branding as well as options to add important information for your customers. And all you have to do is set up your business information and make a template.
Setting Up Business Info
Start by opening your PayPal account. Under the Tools drop down menu, click “Invoicing.” Click “Business Information” under the Settings drop down menu. You have a lot of options there, from your business logo and name to your business hours or your tax ID number. Just fill out the information you want to appear on your invoices and click “Save.”
Making a Template
Now it’s time to make your template that you’re going to use for your custom invoices. Click “Template” under the Settings drop down menu. Click “Create a New Template.” Here’s where you have the option to choose your invoice style. That’s going to vary depending on whether you want to bill by hours, items, or a blank amount. You may even have a need for all three options, depending on your business.
Your invoice template can be as specific or open as you’d like it to be. Add rows for different products. Include a thank you note if you feel it to be appropriate. You can also include payment instructions or warnings about late fees.
When you’re done, click “Preview” to see the invoice as it will go out to your customer. And when you like what you see, click “Save Template.”
Sending a Custom Invoice
When you’re ready to send that first invoice, click “Create Invoice” from the top menu. At the top of the screen, you’ll see My Templates and a drop down menu next to it. You can choose one of the templates you’ve created from there.
Fill out the rest of the fields, including the customer email address, the description, and the prices. (You can also fill out the invoice number but if you don’t it will prepopulate with the next chronological number in the series.)
Click “Preview” to take a peek at it when you’re done. If it looks good, you can click “Send” to send it to the customer. You can also click “Save Draft” if you just want to save it for later.
If you are sending a follow up invoice for a client or maybe you’re sending them a similar invoice on a regular basis, you can just copy the last invoice. Choose their last invoice under the Manage Invoices tab. Click “Copy” next to the old invoice. Then you can make any necessary changes and send it off to your client.